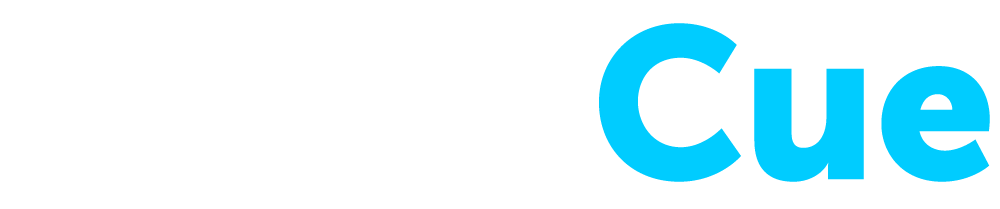FAQs
Setup
How do I get my songs into SoundCue?
There are three ways to get songs into SoundCue.
- The first is to sync songs using iTunes just like you would to listen to music in the iPad’s music app. To assign these songs, press the "+" button in the top right of the app and choose a cue button. The library that pops up will have two tabs at the bottom. The left tab will show you a browser with all of the songs in your iPod library. Choosing one of these songs will assign it to the button.
- The second method is to use “iTunes File Sharing”. Connect your iPad to iTunes using a USB cable. Choose the small icon of an iPad in the top left of iTunes. Choose “Apps” on the left hand column. Scroll down to find the “iTunes File Sharing” section on the right and choose SoundCue. You can drag and drop files into this window from anywhere on your computer directly into SoundCue. When assigning these songs in SoundCue, choose the right tab button named “SoundCue Library” to see these tracks. Here's a great article from Apple on using iTunes File Sharing: https://support.apple.com/en-us/HT201301
- You can also import tracks from third party apps like Dropbox. In Dropbox, tap the "..." next to the file you want to import. Tap "Export", "Open In...", and "Copy to SoundCue". This will send a copy of the track into SoundCue's internal library. When assigning these songs in SoundCue, choose the right tab button named “SoundCue Library” to see these tracks.
I'm getting a "DRM" error. What's the deal?
There are two reasons SoundCue might report a track as DRM protected. Older tracks purchased from the iTunes store years ago were protected by Apple and can only be played by Apple apps. It's been years since Apple protected tracks, but if you have an old iTunes library, this might be the case.
Secondly, and more common, if you're using Apple Music or iCloud to store your music library, your iPad or iPhone might be streaming the songs from Apple's servers and the files don't actually live on your device. If this is the case, SoundCue sees those songs as protected since it can't access Apple's servers directly.
- Open the Music app and locate your tracks. First, make sure it’s a track that you have purchased from the iTunes Music store and not an Apple Music track (you actually don’t have ownership over tracks from an Apple Music subscription and they are protected by Apple).
- Second, check to see if there’s a red “cloud” icon next to the song. If so, tap it and your device will download a local copy of the song. After the download is complete, try the song again in SoundCue.
How Do I Assign A Cue?
In the top right corner, press the Assign icon (top right "+"). Tap the button you want to add a song to then choose the song from the browser window that pops up. Continue tapping on cue buttons to assign more songs then press "Done" when you're all set.
How do I rearrange cues?
Press the Assign icon (top right "+") to begin editing the cue buttons. Press and hold on the cue you want to move for a second, then drag it to a new spot.
Can I bring tracks in from Dropbox?
Yes! You can add files from dropbox and a lot of other apps too. You can also import tracks from third party apps like Dropbox. In Dropbox, tap the "..." next to the file you want to import. Tap "Export", "Open In...", and "Copy to SoundCue". This will send a copy of the track into SoundCue's internal library. When assigning these songs in SoundCue, choose the right tab button named “SoundCue Library” to see these tracks.
Can I change the name of a cue?
Tap Assign (top right "+") and then tap the "i" icon at the bottom right of a cue that has a song assigned to it. This will open the Cue Editor. Change the cue name then press done.
Where is the SoundCue Library?
The SoundCue library is SoundCue's internal storage for audio files. To assign these files to a cue, press the (+) button in the top right corner to edit your cue buttons (they should turn red). Tap on a cue and the Song Browser will appear. Look at the bottom of the window for two icons. The one on the right will be the “SoundCue Library”. Tapping this will show you a list of files that have been imported into the app.
How do I delete a song from the SoundCue library?
When viewing the SoundCue Library, swipe on the file name from right to left then tap Delete. This will remove the file from your device.
Playing Cues
Can I play more than one song at a time?
No. SoundCue only plays back a single track at a time. Pressing on a new cue will immediately stop the current file and begin playing the new song.
Can I fade tracks?
Yes. You can fade tracks out at any time by pressing the grey button in the top left corner. The fade out time can be adjusted using the slider in the bottom left corner of the screen.
Can I edit the in/out point of tracks in SoundCue?
Not right now. SoundCue doesn’t have any editing or in/out point adjustments. We have had great results using third party editors like Twisted Wave Audio Editor for trimming tracks. It provides precise control of edits and lets you add final touches like fade in/out to create extreemly clean and accurate cuts of tracks. Once an edit is done, the final track can be sent directly to SoundCue for playback.
Can I adjust each track's volume individually?
Absolutely! Press the Settings icon (top right, looks like three small sliders) and set the Individual Cue Volume to "Unlock". Now you can adjust a volume slider on each cue button.
Interface
Why are my cues turning blue?
Cues that have played through or been stopped using the stop or fade out buttons are marked in blue to help you keep your place during a show. You can still replay any of these cues at anytime. It's just a visual reference. To reset all the buttons back to white, press Tools then Reset Highlights.
Can I turn off the cue numbers on each cue?
Absolutely. Press tools and there is an option to show or hide the cue numbers.
Is SoundCue available for Andriod, Windows, MacOS?
Right now, SoundCue is only available to run on iOS devices like iPhones, iPad and iPod touches. There are so many Andriod, Windows, MacOS devices available, each of which require their own code and development for an app to work well. We don't have the resources to keep track of everything out there and guarnatee that SoundCue will perform well on all of them. We decided to just focus on iOS devices and make the best app we can on a single platform.